In this section, it is about applying visual effects. In Premiere Pro, it has a huge variety of effects that you can use to apply on your music video. When you click onto Video effects > adjust, blur@sharpen, channel, colour correction, distort, generate, image control, keying, noise@grain an perspective, these are the effects which are mostly used.
ADDING TEXT
One of the important visual effects is adding text. When people see texts and words, it makes the audience understand more about the music video. In this music video, I added the text 'Runaway Directed by Mika Ao' to show that it is a music video.
First, I clicked on New title > Default Still. I chose still because I do not want my text to move, I wanted it to stay in the corner.
After clicking New title > Default Still, this box popped out and I renamed it with Runaway. Once again, I have to make sure that I rename everything to reduce confusion.
After that, the text will appear in the project resources. I dragged the text onto the working area, adjust the length and put it in the begging of the video, where nothing appears on it yet.
I added the text, edit the font style and the font size, and put in on the corner.
After add the text, I think it wasn't good enough. So I decided to make a proper intro for the music video in iMovie. There is a template provide and I typed the MAKS Production which are my initials, and Runaway 2016 which is the song title.
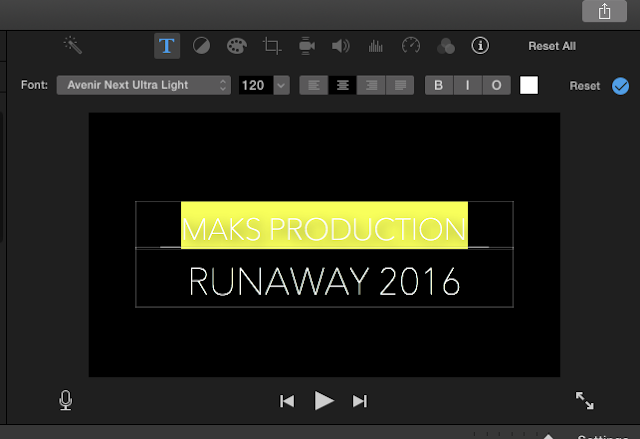
When I exported my introduction video, I need to import it to Premiere Pro to my music video. I clicked on file > import
File > import > choosing my file 'title'
I dragged the introduction video down the working space, and put it in the beginning of the music video.
The introduction video is a bit too long in the beginning, and I could not cut it because the flow will be interrupted. I made the speed to 200%, twice as fast so the video will be shorter and fit the music video.
For other effects that I added into the music video are light leaks. Light leaks could create a cheerful and energetic mood. I downloaded these light leaks from the internet and it is free and non-copyright so it is safe to use.
First I added the light leaks in the area which the drop is coming.
I need to make the opacity to 20% so that the light leak will not cover the original footage, I need the light leak to be transparent.
Also, I wanted it to be really fast, I wanted the light leaks to move quickly because the footage there is also quick. It is more energetic. Some light leaks did not appear very obviously because I only wanted them to enlighten the scene, I did not really want a very obvious light leak passing by the screen.














No comments:
Post a Comment